Navigate to the “All Purchase Order” tab, here you can see your all Purchase Orders that have been created .If you want to create purchase order then click on create purchase order button.
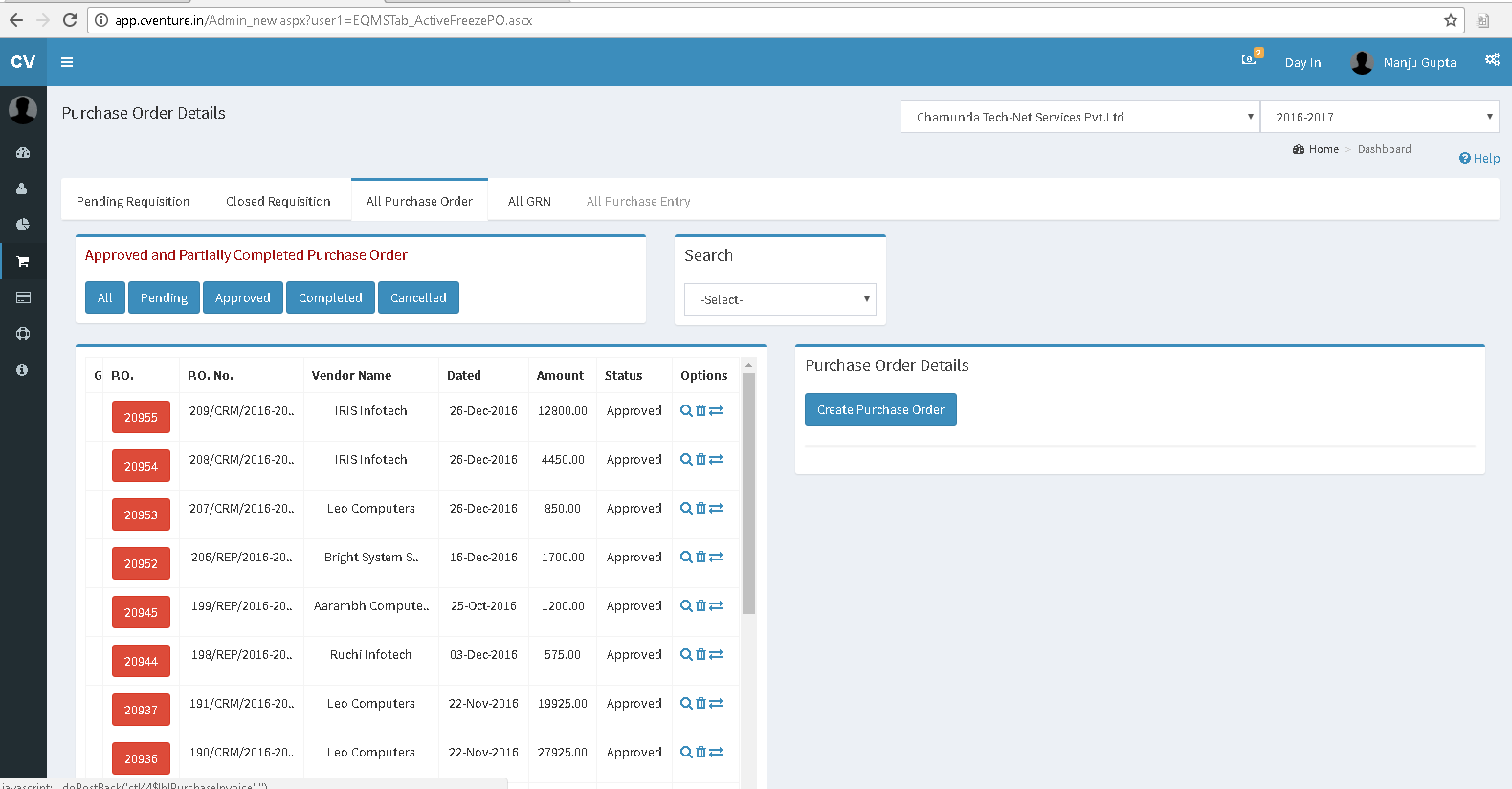
Fig.: Manage purchase Orders
Fill all the details as shown below and click on Add Item button to add items
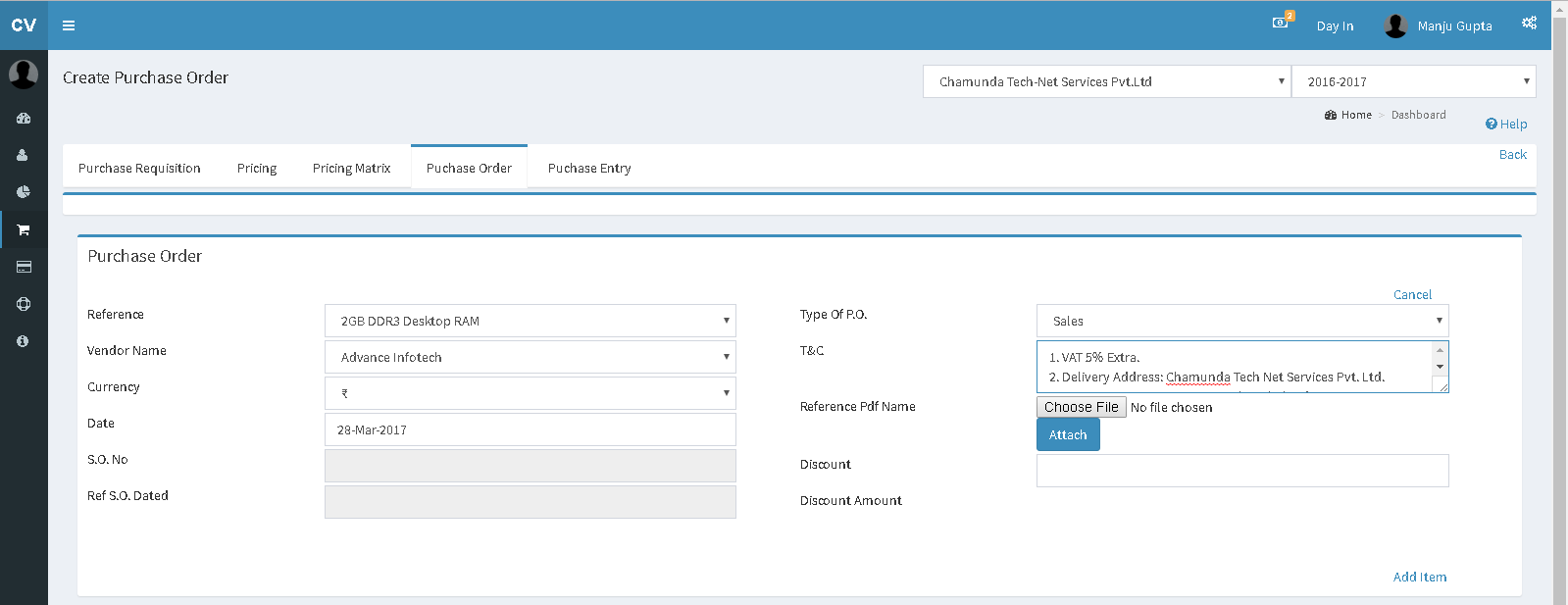
Fig.: Create Purchase Order
Add the items which you have created in Purchase requisition and click on submit button as shown below.
If you want add tax then select the tax from tax group and click on plus icon your tax will be added.
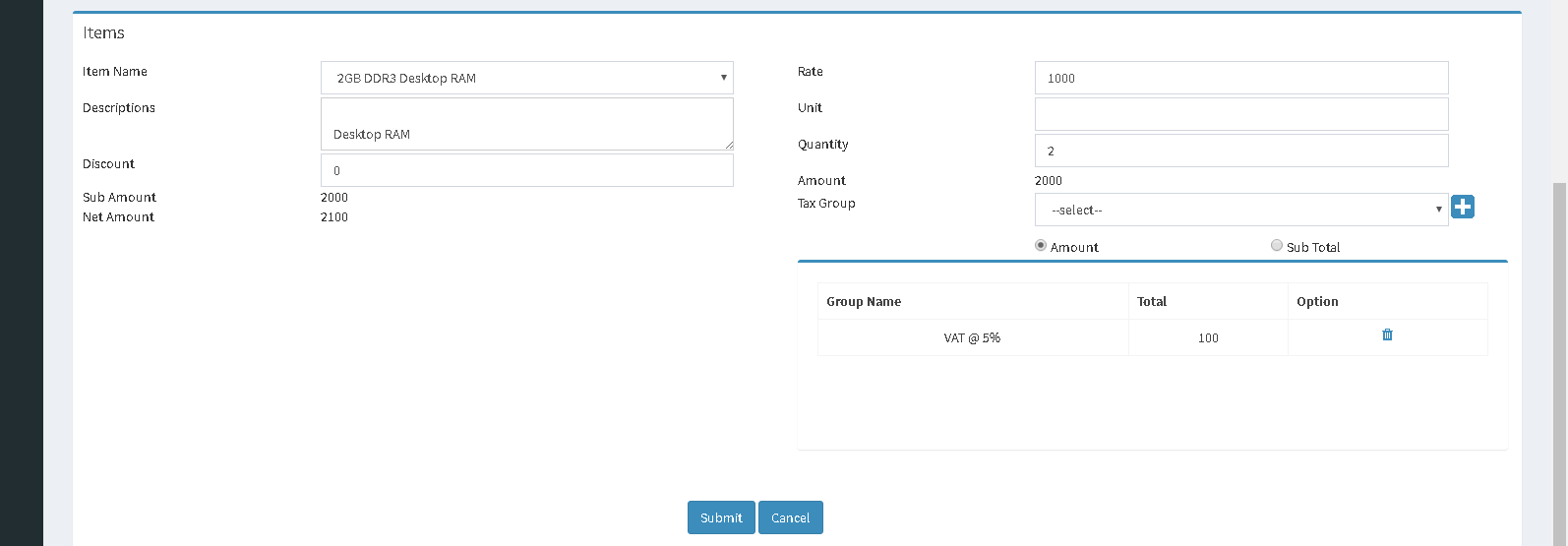
Fig.:Taxation
After submit the item you can see the items in item grid .If you want to edit any information then you can edit the information as and when needed .Add all items which you want and click on submit as shown below.
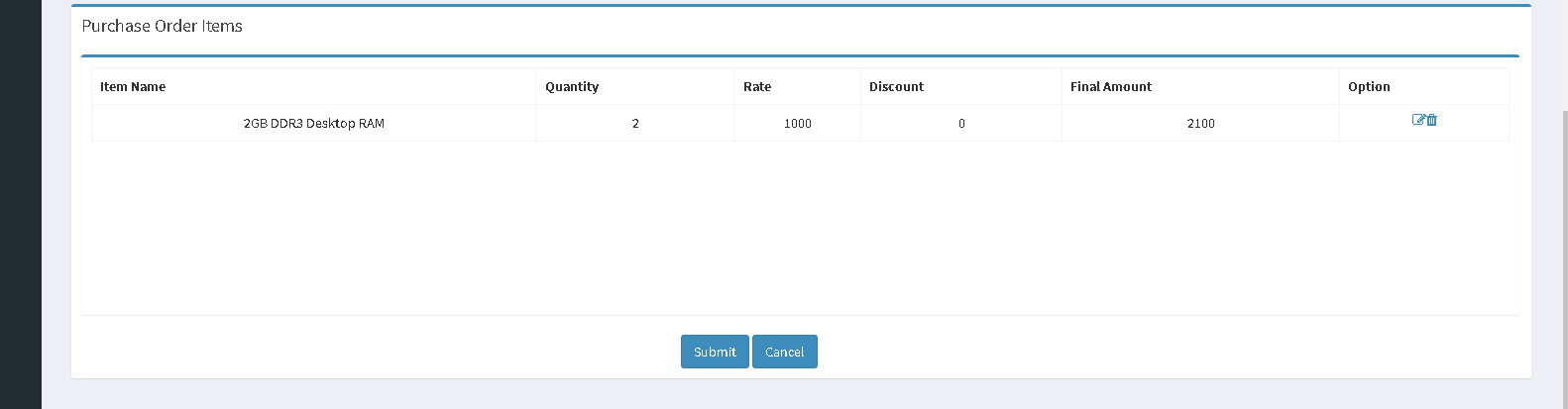
After clicking on submit button your purchase order will be created .You can see your created purchase order by clicking on pending button as shown below. This created Purchase Order will move from the pending list on approval by the authorized Administrator.
Note :- You can create multiple purchase order against a single requisition unless and until it matches the item quantities created .
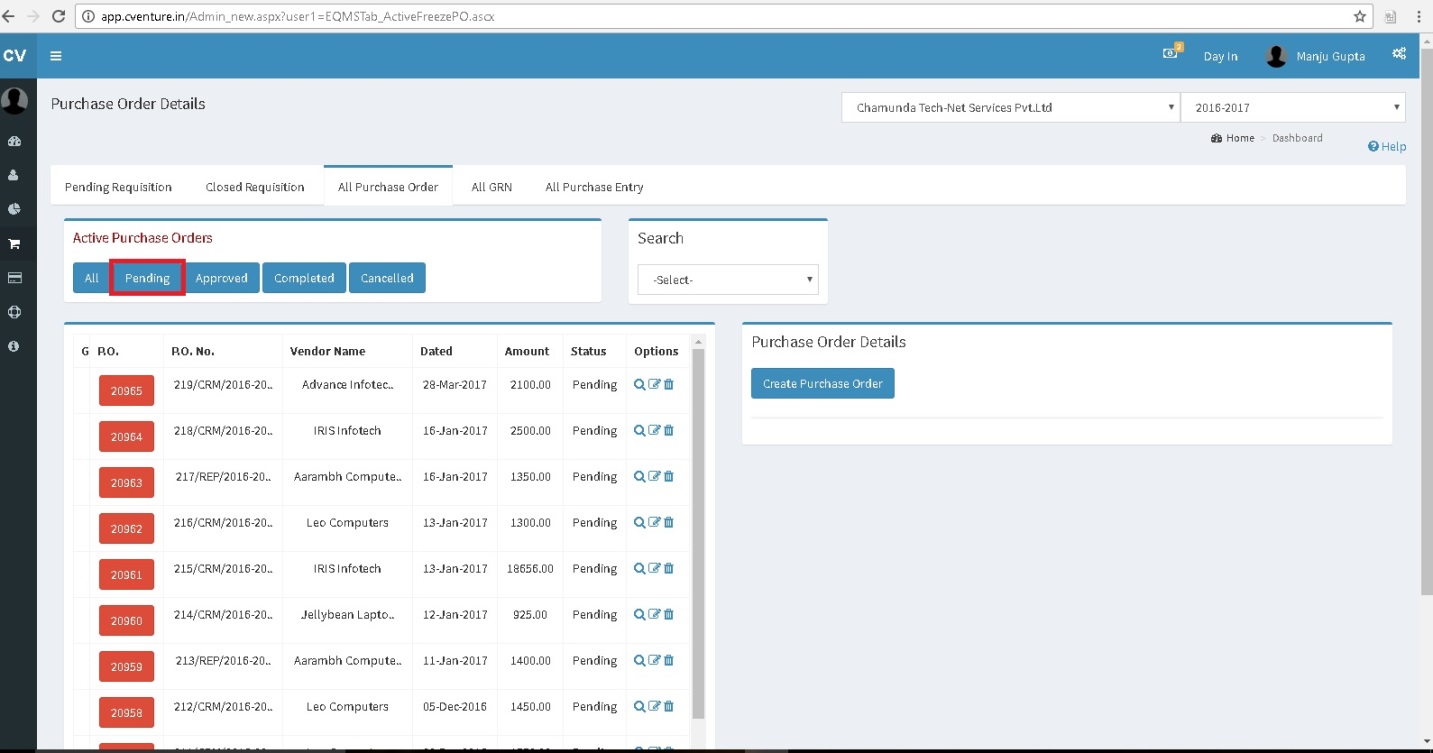
If you wish to create purchase entry against this purchase order, it will have to be approved by the Administrator. Click on purchase Order number to approve purchase order as shown below.
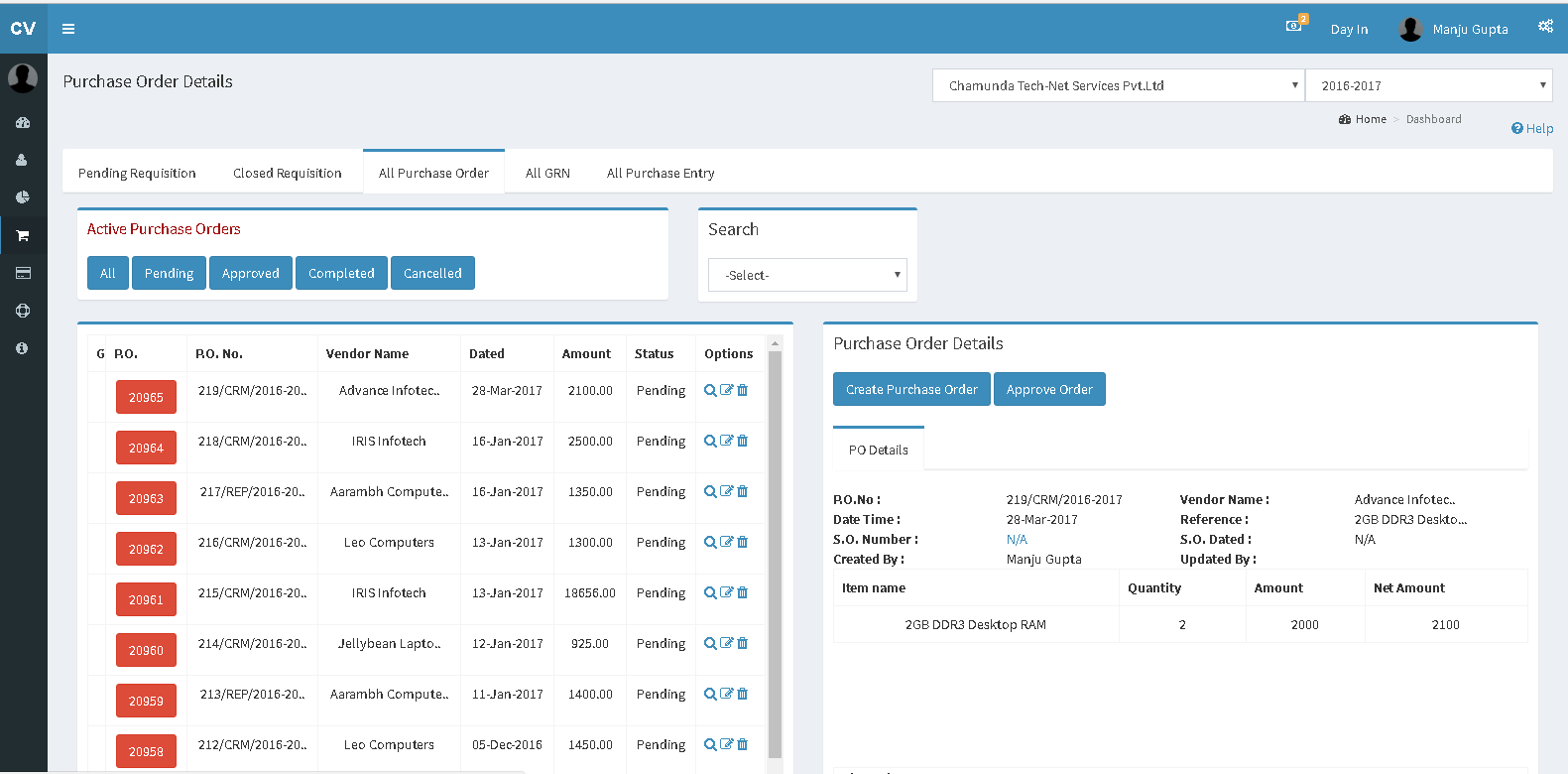
After Sales order is approved you can create purchase entry against that purchase order .